Google Voice is going to be officially released pretty soon now. Being based on Grand Central’s technology, the company that Google acquired back in 2007, the Voice service will offer its users a phone number and a lot of interesting features. Google Voice is able to route calls to other phone numbers, features a voicemail service, accessible directly from your phone or browser, that also allows archiving just like GMail, but for audio messages.
Grand Central users have been able to test the service as of March and they enjoyed the automatic message transcription and free SMS delivery. The service is able to transcript voice conversations into text and email them to the user, but the messages are also searchable in the archives. Some of the features are revolutionary and it seems like they’ll grab a big piece of the market share.
Until now, Google acquired over 1 million phone numbers and now they are preparing to open up the service for more people or even make it public for everyone. The phone numbers have been acquired by Google from Level 3, a backbone operator.
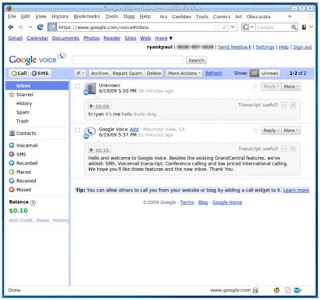
Other features include swithing to another line during a phone call or recording calls by pressing just one button. The voice records can then be listened too directly in the browser or downloaded as MP3 files.
Scheduling is another excellent features. The user can specify dates and hours when Google directs the calls to a phone number and in the rest of the time, the calls will be directed to another number. You can get your calls during workhours at your desk and during weekends at home, it’s just that easy.
The ListenIn features allows you to hear voicemails directly as they are recorded and answer to the phone call if you are interested. The service seems really good, even if it’s just in a beta phase, though I’m confident they will improve it a lot and add many more features. The feature that we know it’s lacking for the moment is recording outgoing calls.
Scheduling is another excellent features. The user can specify dates and hours when Google directs the calls to a phone number and in the rest of the time, the calls will be directed to another number. You can get your calls during workhours at your desk and during weekends at home, it’s just that easy.
The ListenIn features allows you to hear voicemails directly as they are recorded and answer to the phone call if you are interested. The service seems really good, even if it’s just in a beta phase, though I’m confident they will improve it a lot and add many more features. The feature that we know it’s lacking for the moment is recording outgoing calls.



















































